แนวปฏิบัติในการสำรองข้อมูลด้วยโปรแกรม FreeFileSync
แนวปฏิบัติในการสำรองข้อมูลด้วยโปรแกรม FreeFileSync
แนวปฏิบัติในการสำรองข้อมูลด้วยโปรแกรม FreeFileSync มีวัตถุประสงค์เพื่อแนะนำวิธีการใช้งานโปรแกรมสำรองข้อมูลที่มีคุณสมบัติในการทำงานได้สะดวก และมีความครบถ้วนของข้อมูลมากกว่าโปรแกรมอื่นในลักษณะเดียวกัน ผู้ใช้งานสามารถกำหนดพื้นที่และรูปแบบในการสำรองข้อมูล และนำไปใช้งานร่วมกับการสำรองข้อมูลไปยังพื้นที่จัดเก็บข้อมูลออนไลน์ที่มีให้บริการในปัจจุบันได้ การนำโปรแกรม มาใช้จะช่วยให้การสำรองข้อมูลมีความสะดวกรวดเร็ว เป็นทางเลือกให้ผู้ใช้งานในการสำรองข้อมูล
คุณสมบัติของคอมพิวเตอร์และโปรแกรม
การสำรองข้อมูลด้วยโปรแกรม FreeFileSync มีคุณสมบัติของคอมพิวเตอร์และโปรแกรม ดังนี้
- คอมพิวเตอร์ที่ติดตั้งระบบปฏิบัติการวินโดว์
- พื้นที่จัดเก็บข้อมูล เช่น ฮาร์ดดิสก์ชนิดติดตั้งภายในหรือภายนอก แฟลชไดรฟ์ เป็นต้น
- โปรแกรม FreeFileSync ใช้กำหนดรูปแบบการสำรองข้อมูลระหว่างพื้นที่จัดเก็บข้อมูล
ขั้นตอนการติดตั้งและใช้งานโปรแกรม
- การติดตั้งโปรแกรม FreeFileSync มีขั้นตอนดังนี้
- หน้าจอแสดงผลการติดตั้งโปรแกรม และเมื่อติดตั้งโปรแกรมเสร็จสิ้น
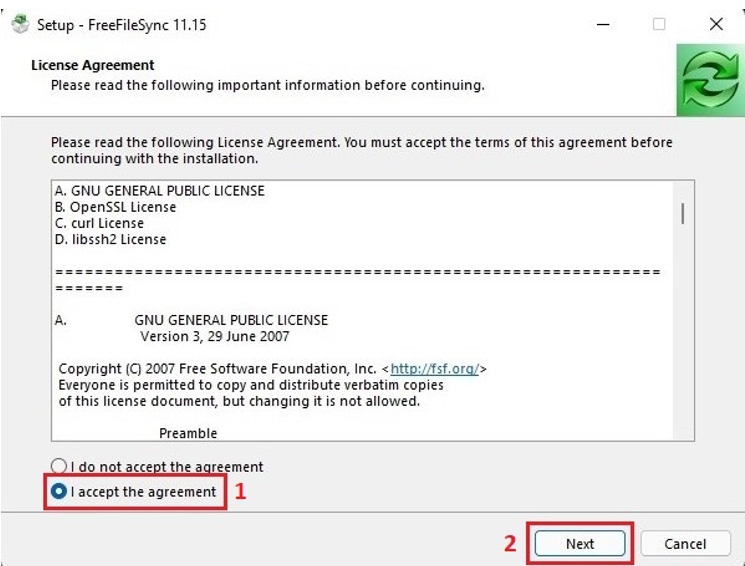

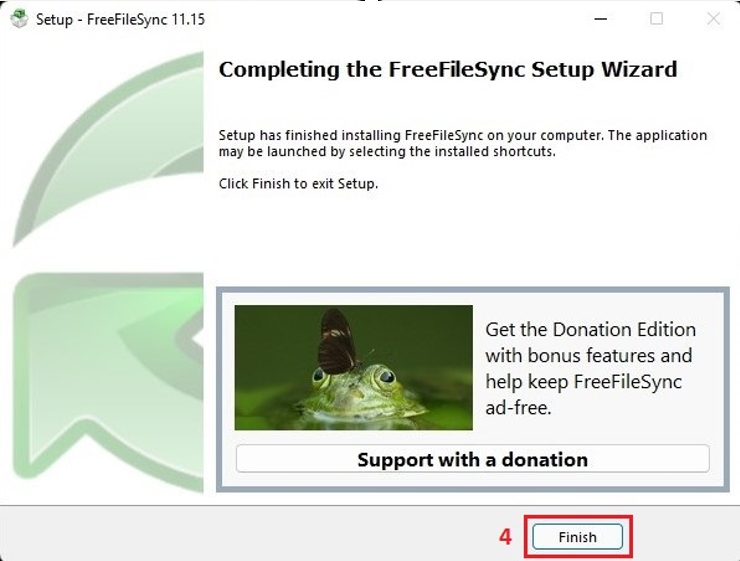
- เมื่อติดตั้งโปรแกรมเสร็จสิ้น จะปรากฏไอคอนโปรแกรมที่หน้าจอเดสท็อป จำนวน 2 อัน
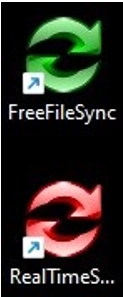
ไอคอนสีเขียวเป็นการเข้าใช้งานโปรแกรมตามปกติ ไอคอนสีแดงเป็นการเข้าใช้งานการตั้งค่าโปรแกรมอัติโนมัติ
- การใช้งานโปรแกรม FreeFileSync มีขั้นตอนดังนี้
- หน้าจอเริ่มต้นโปรแกรม เลือกแหล่งข้อมูลเพื่อเริ่มต้นการใช้งาน

เมนูหมายเลข 1 เลือกแหล่งข้อมูลต้นฉบับ เมนูหมายเลข 2 เลือกแหล่งสำรองข้อมูล
- การเลือกประเภทของการตรวจสอบและเปรียบเทียบแหล่งข้อมูล
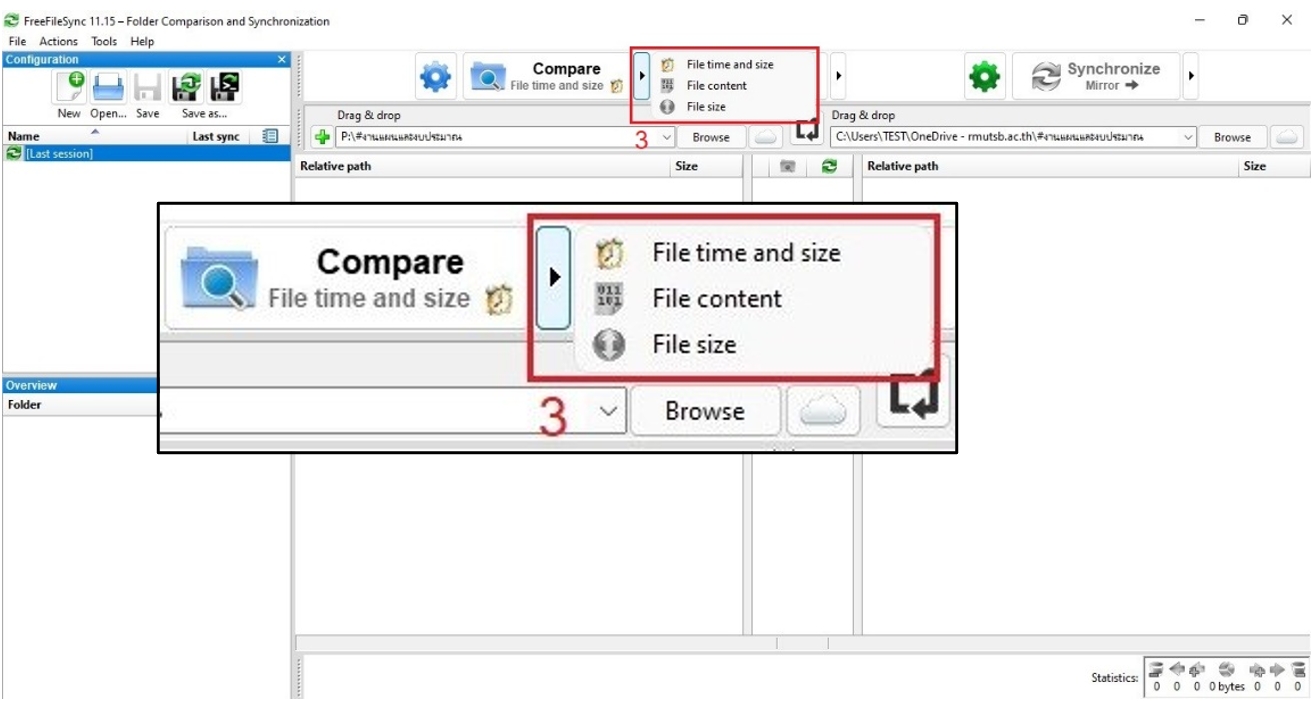
ประเภทของการตรวจสอบและเปรียบเทียบแหล่งข้อมูล แบ่งเป็น 3 ประเภท ดังนี้
(1) File time and size หมายถึง โปรแกรมจะตรวจสอบและเปรียบเทียบแหล่งข้อมูล โดยจัดเรียงตามเวลาและวันที่ ที่มีการสร้าง ใช้งาน ลบ เปลี่ยนแปลง แก้ไข ของไฟล์ข้อมูล
(2) File content หมายถึง โปรแกรมจะตรวจสอบและเปรียบเทียบแหล่งข้อมูล โดยจัดเรียงตามชนิดของไฟล์ ที่มีการสร้าง ใช้งาน ลบ เปลี่ยนแปลง แก้ไข ของไฟล์ข้อมูล
(3) File size หมายถึง โปรแกรมจะตรวจสอบและเปรียบเทียบแหล่งข้อมูล โดยจัดเรียงตามขนาดของไฟล์ ที่มีการสร้าง ใช้งาน ลบ เปลี่ยนแปลง แก้ไข ของไฟล์ข้อมูล
- การเลือกประเภทของการซิงค์ข้อมูล

การกำหนดรูปแบบการสำรองข้อมูล แบ่งเป็น 4 ประเภท ดังนี้
(1) Two way หมายถึง โปรแกรมจะสำรองข้อมูล ที่มีการสร้าง ใช้งาน ลบ เปลี่ยนแปลง แก้ไข ของไฟล์ข้อมูล จากหน่วยจัดเก็บข้อมูลต้นทางและปลายทางให้ตรงกันทั้งสองตำแหน่ง
(2) Mirror หมายถึง โปรแกรมจะสำรองข้อมูล ที่มีการสร้าง ใช้งาน ลบ เปลี่ยนแปลง แก้ไข ของไฟล์ข้อมูล จากหน่วยจัดเก็บข้อมูลต้นทางไปยังปลายทางเท่านั้น
(3) Update หมายถึง โปรแกรมจะสำรองข้อมูล ที่มีการสร้าง ใช้งาน ลบ เปลี่ยนแปลง แก้ไข ของไฟล์ข้อมูล จากหน่วยจัดเก็บข้อมูลต้นทางไปยังปลายทางเท่านั้น แต่จะไม่มีการเปลี่ยนแปลงในกรณีที่มีการลบไฟล์ข้อมูล
(4) Custom หมายถึง โปรแกรมจะสำรองข้อมูล ที่มีการสร้าง ใช้งาน ลบ เปลี่ยนแปลง แก้ไข ของไฟล์ข้อมูล จากหน่วยจัดเก็บข้อมูลต้นทางและปลายทาง ตามที่ผู้ใช้กำหนดได้
- หน้าจอแสดงการตรวจสอบและเปรียบเทียบแหล่งข้อมูล และการสำรองข้อมูลตามที่กำหนด


- การสร้างคีย์ลัดการสำรองข้อมูล เพื่อความสะดวกรวดเร็วในการสำรองข้อมูล
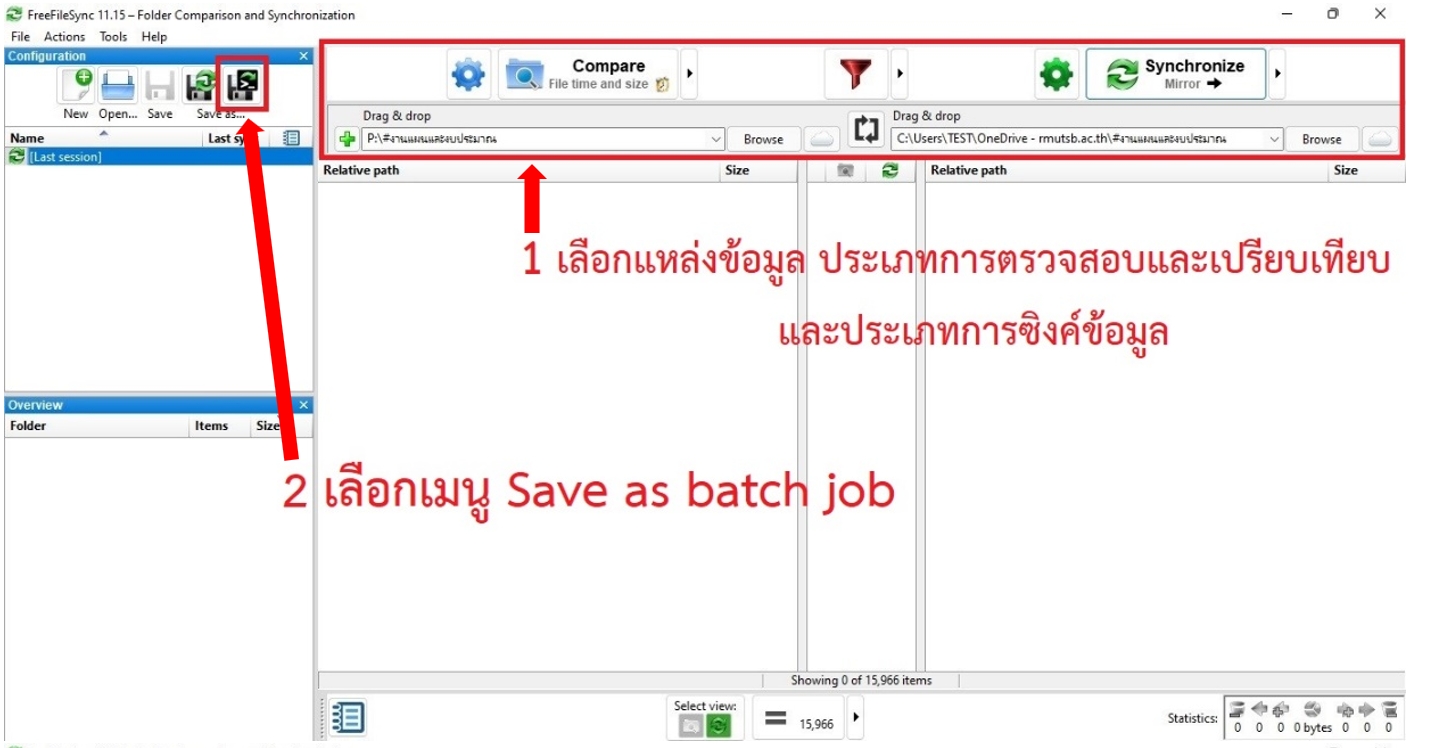
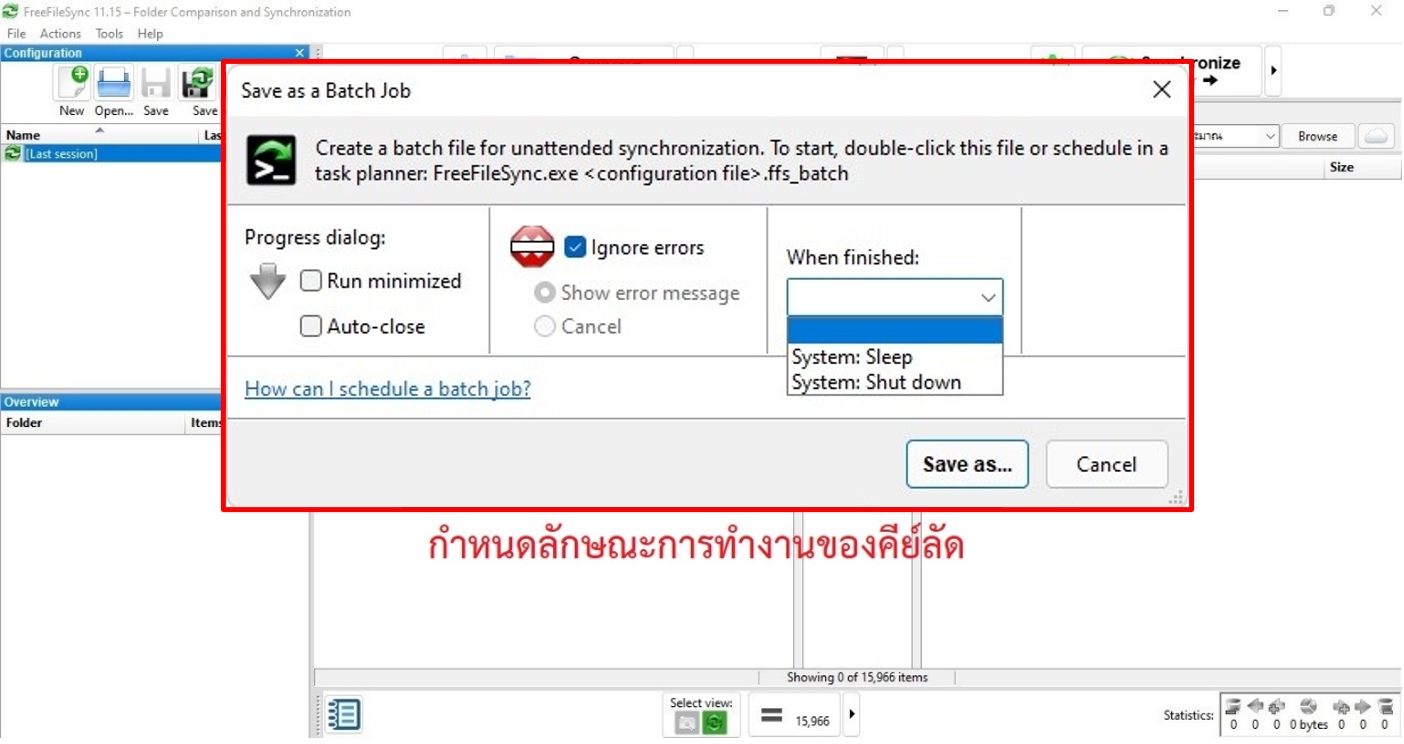
การกำหนดการทำงานของคัย์ลัด ประกอบด้วย 3 ส่วน ดังนี้
(1) Process dialog มีคำสั่งการทำงาน 2 ส่วน ได้แก่ Run minimized หมายถึง เมื่อทำงานจะย่อหน้าต่างไปยัง Task bar และ Auto-close หมายถึง เมื่อทำงานเสร็จสิ้นจะปิดหน้าต่างอัติโนมัติ
(2) Ignore errors หมายถึง เมื่อพบข้อผิดพลาดให้ข้ามการทำงาน มีคำสั่งการทำงานย่อย 2 ส่วน ได้แก่ Show error message หมายถึง เมื่อพบข้อผิดพลาดให้แจ้งเตือน และ Cancel หมายถึง ยกเลิกข้อผิดพลาดที่พบ
(3) When finished มีคำสั่งการทำงาน 2 ส่วน ได้แก่ Sleep หมายถึง เมื่อสำรองข้อมูลเสร็จสิ้นให้คอมพิวเตอร์พักการทำงานชั่วคราว และ Shutdown หมายถึง เมื่อสำรองข้อมูลเสร็จสิ้นให้ปิดคอมพิวเตอร์
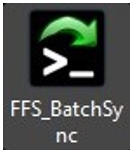
เมื่อกำหนดการทำงานของคีย์ลัดการสำรองข้อมูลแล้ว จะได้คีย์ลัดดังรูปปรากฏที่เดสท็อป ใช้งานโดยการดับเบิลคลิก โปรแกรมจะทำการสำรองข้อมูลตามที่กำหนดให้ทันที
- การตั้งค่าการสำรองข้อมูลอัติโนมัติ
จากหัวข้อการสร้างคีย์ลัดการสำรองข้อมูล โปรแกรม FreeFileSync สามารถกำหนดให้สำรองข้อมูลโดยอัติโนมัติได้ เมื่อมีการเชื่อมต่อแหล่งข้อมูลตามที่กำหนด และเมื่อตรวจพบแหล่งข้อมูล โปรแกรมจะทำการสำรองข้อมูลตามที่กำหนดให้ทันที (เปิดโปรแกรมโดยดับเบิลคลิกไอคอนสีแดงที่เดสท็อป)
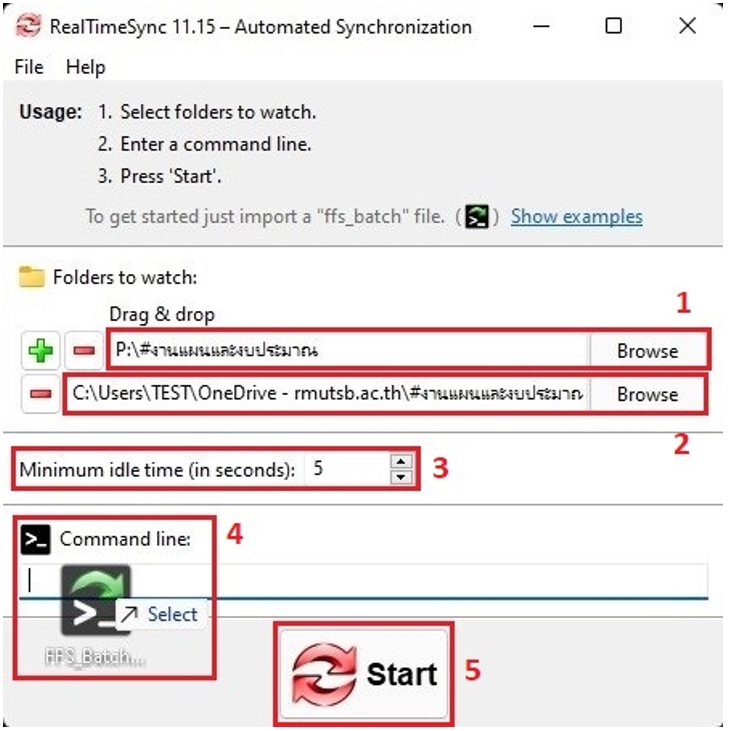
จากตัวอย่าง เมื่อเปิดโปรแกรมจะแสดงตัวเลือกการกำหนดการตั้งค่า ดังนี้
(1) กำหนดแหล่งข้อมูลต้นฉบับ
(2) กำหนดแหล่งสำรองข้อมูล
(3) กำหนดการหน่วงเวลาเริ่มทำงาน
(4) เลือกคีย์ลัดการสำรองข้อมูลที่สร้างไว้เพื่อกำหนดให้โปรแกรมทำงานอัติโนมัติ
(5) คลิกปุ่ม Start เพื่อเริ่มการทำงาน โดยโปรแกรมจะตรวจสอบแหล่งข้อมูลที่กำหนดและสำรองข้อมูลให้อัติโนมัติ เมื่อตรวจพบเงื่อนไขที่กำหนด

เมื่อกำหนดการตั้งค่าการสำรองข้อมูลอัติโนมัติแล้ว เมื่อต้องการใช้งานให้ดับเบิลคลิกไอคอนโปรแกรม FreeFileSync สีแดงที่เดสท็อป จะปรากฏหน้าต่างที่ได้กำหนดเงื่อนไขการทำงานไว้ จากนั้นคลิกปุ่ม Start เพื่อเริ่มการทำงานของโปรแกรม โดยโปรแกรมจะตรวจสอบเงื่อนไขที่กำหนดและสำรองข้อมูลให้อัติโนมัติจนกว่าจะปิดเครื่องคอมพิวเตอร์ และจะปรากฏไอคอนแสดงสถานะการทำงานที่ Taskbar

เป็นข้อจำกัดที่ผู้ใช้งานต้องเปิดใช้งานโปรแกรมทุกครั้งเมื่อเปิดเครื่องคอมพิวเตอร์และเมื่อตรวจพบเงื่อนไขที่กำหนดจึงจะทำงาน ซึ่งหากต้องการให้โปรแกรมเริ่มทำงานอัติโนมัติ สามารถทำได้โดย
- เรียกใช้โปรแกรม Run โดยกดปุ่ม Windows + R จากนั้นพิมพ์คำสั่ง shell:startup เพื่อเปิดโฟลเดอร์โปรแกรมเริ่มต้นอัตโนมัติ

- คัดลอกไอคอนโปรแกรม FreeFileSync สีแดงที่เดสท็อปไปโฟลเดอร์โปรแกรมเริ่มต้นอัตโนมัติ

หากผู้ใช้งานต้องการให้โปรแกรมเริ่มการทำงานอัติโนมัติและสามารถกำหนดช่วงเวลาการสำรองข้อมูลตามต้องการ จำเป็นต้องใช้โปรแกรมประเภท Scheduler มากำหนดเงื่อนไขที่ต้องการ เช่น Task Scheduler เป็นต้น
ผู้เขียน : นายชาติชาย เขียวมณี
ที่มาและแหล่งอ้างอิง : https://freefilesync.org/
